Nguyên nhân và cách khắc phục nhanh win 10 không tắt hoàn toàn?
Bạn đã thực hiện Shutdown Windows nhưng đèn nguồn vẫn sáng, quạt main vẫn hoạt động,…Đây là hiện tượng mà khá nhiều người dùng gặp phải trong khi sử dụng win 10. Vậy làm thế nào để bạn đối phó với tình trạng trên? Hãy cùng Vietgiattrang tìm hiểu chi tiết lý do tại sao win 10 không tắt hoàn toàn và cách khắc phục ngay sau đây nhé!
Nguyên nhân và cách khắc phục win 10 không tắt hoàn toàn
1. Win 10 không tắt hoàn toàn do lỗi Driver
Nếu trước đó máy tính hoàn toàn không có vấn đề gì. Nhưng khi bạn cập nhật hoặc cài mới một phần mềm driver nào đó thì win 10 lại không tắt hoàn toàn. Thì chắc chắn trường hợp này được xác định là do driver gây nên.
Cách khắc phục
Cách giải quyết hiệu quả nhất lúc này là mở Device Manager lên từ menu phải chuột ở nút Start. Tiếp theo, bạn tìm đến thông tin driver phần cứng mới cài đặt, nhấn phải chuột và chọn “Uninstall“.

Sau khi đã gỡ cài đặt xong, bạn hãy nhấn vào biểu tượng “Scan for hascan for hardware changes” để Windows tiến hành quét. Đồng thời, nhận diện lại phần cứng của máy tính.

Quá trình tải và cài đặt mới driver sẽ được diễn ra tự động thông qua Windows Update. Vì vậy, bạn có thể an tâm là vấn đề đã được giải quyết hoàn toàn.
2. Một số tiến trình Process/Service còn chạy ngầm khi Shutdown
Một số tiến trình như Process hay Service còn chạy ngầm khi Shutdown Windows cũng là một trong những nguyên nhân phổ biến gây nên tình trạng win 10 không tắt hoàn toàn.
Cách khắc phục
Để kiểm tra tình trạng này, bạn hãy nhập lệnh “msconfig” vào ô tìm kiếm. Sau đó, nhấp vào kết quả “System Configuration“. Lúc này, hộp thoại System Configuration xuất hiện, bạn hãy nhấn vào tab Service“.
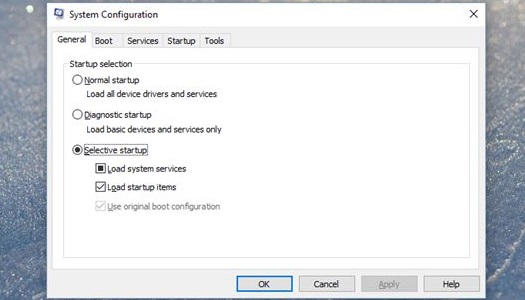
Bước tiếp theo bạn hãy đánh dấu vào tùy chọn “Hide all Microsoft Services” sau đó kiểm tra lại xem có tiến trình lạ nào hoạt động cùng lúc với Windows hay không? Nếu phát hiện ra là có hãy vô hiệu hóa ngày rồi nhấn “Apply” => ‘OK” để lưu lại.

Tiếp đến, bạn nhấn phải chuột vào taskbar và chọn “Task Manager“. Hoặc dùng tổ hợp phím tắt Ctrl + Shift + Esc. Khi Task Manager xuất hiện, nhấn vào tab Service” và tiến hành rà soát, cũng như vô hiệu hóa các dịch vụ “lạ” đang chạy trên nền hệ thống.
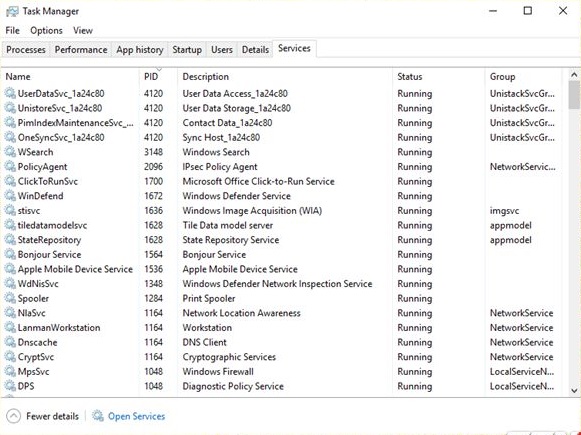
3. Máy tính bị nhiễm Malware
Rủi ro này thường ít được cho là tác nhân gây nên lỗi win 10 không tắt hoàn toàn. Nhưng cũng không loại trừ khả năng chính nó là nguyên nhân mà bạn đang gặp phải. Để biết chắc chắn, người dùng có thể sử dụng các tiện ích chẩn đoán và loại trừ mã độc dùng một lần qua phần mềm Norton Power Eraser chẳng hạn.
Cách khắc phục
Đầu tiên, bạn tải phần mềm về và tiến hành khởi động Norton Power Eraser lên. Nhấn vào Accept để chấp nhận các điều khoản khi sử dụng.
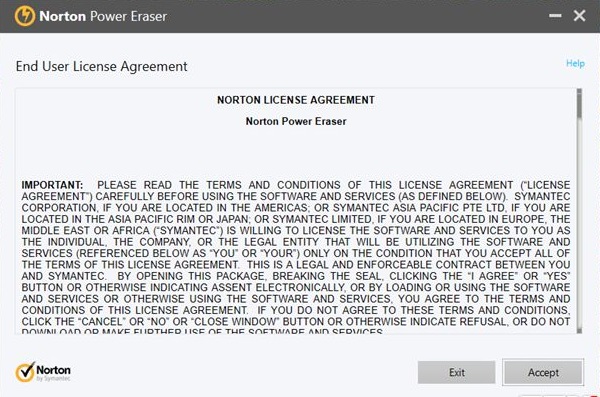
Lúc này, giao diện chính của phần mềm Norton Power Eraser sẽ xuất hiện, người dùng hãy nhấn vào biểu tượng scan. Khi thấy một hộp thoại thông báo yêu cầu khởi động lại máy tính sẽ xuất hiện để Norton Power Eraser làm việc một cách chính xác hơn. Bạn hãy nhấn Restart để khởi động lại.
website: https://vietgiatrang.com/nguyen-nhan-va-cach-khac-phuc-nhanh-win-10-khong-tat-hoan-toan/
Bạn đã thực hiện Shutdown Windows nhưng đèn nguồn vẫn sáng, quạt main vẫn hoạt động,…Đây là hiện tượng mà khá nhiều người dùng gặp phải trong khi sử dụng win 10. Vậy làm thế nào để bạn đối phó với tình trạng trên? Hãy cùng Vietgiattrang tìm hiểu chi tiết lý do tại sao win 10 không tắt hoàn toàn và cách khắc phục ngay sau đây nhé!
Nguyên nhân và cách khắc phục win 10 không tắt hoàn toàn
1. Win 10 không tắt hoàn toàn do lỗi Driver
Nếu trước đó máy tính hoàn toàn không có vấn đề gì. Nhưng khi bạn cập nhật hoặc cài mới một phần mềm driver nào đó thì win 10 lại không tắt hoàn toàn. Thì chắc chắn trường hợp này được xác định là do driver gây nên.
Cách khắc phục
Cách giải quyết hiệu quả nhất lúc này là mở Device Manager lên từ menu phải chuột ở nút Start. Tiếp theo, bạn tìm đến thông tin driver phần cứng mới cài đặt, nhấn phải chuột và chọn “Uninstall“.
Sau khi đã gỡ cài đặt xong, bạn hãy nhấn vào biểu tượng “Scan for hascan for hardware changes” để Windows tiến hành quét. Đồng thời, nhận diện lại phần cứng của máy tính.
Quá trình tải và cài đặt mới driver sẽ được diễn ra tự động thông qua Windows Update. Vì vậy, bạn có thể an tâm là vấn đề đã được giải quyết hoàn toàn.
2. Một số tiến trình Process/Service còn chạy ngầm khi Shutdown
Một số tiến trình như Process hay Service còn chạy ngầm khi Shutdown Windows cũng là một trong những nguyên nhân phổ biến gây nên tình trạng win 10 không tắt hoàn toàn.
Cách khắc phục
Để kiểm tra tình trạng này, bạn hãy nhập lệnh “msconfig” vào ô tìm kiếm. Sau đó, nhấp vào kết quả “System Configuration“. Lúc này, hộp thoại System Configuration xuất hiện, bạn hãy nhấn vào tab Service“.
Bước tiếp theo bạn hãy đánh dấu vào tùy chọn “Hide all Microsoft Services” sau đó kiểm tra lại xem có tiến trình lạ nào hoạt động cùng lúc với Windows hay không? Nếu phát hiện ra là có hãy vô hiệu hóa ngày rồi nhấn “Apply” => ‘OK” để lưu lại.
Tiếp đến, bạn nhấn phải chuột vào taskbar và chọn “Task Manager“. Hoặc dùng tổ hợp phím tắt Ctrl + Shift + Esc. Khi Task Manager xuất hiện, nhấn vào tab Service” và tiến hành rà soát, cũng như vô hiệu hóa các dịch vụ “lạ” đang chạy trên nền hệ thống.
3. Máy tính bị nhiễm Malware
Rủi ro này thường ít được cho là tác nhân gây nên lỗi win 10 không tắt hoàn toàn. Nhưng cũng không loại trừ khả năng chính nó là nguyên nhân mà bạn đang gặp phải. Để biết chắc chắn, người dùng có thể sử dụng các tiện ích chẩn đoán và loại trừ mã độc dùng một lần qua phần mềm Norton Power Eraser chẳng hạn.
Cách khắc phục
Đầu tiên, bạn tải phần mềm về và tiến hành khởi động Norton Power Eraser lên. Nhấn vào Accept để chấp nhận các điều khoản khi sử dụng.
Lúc này, giao diện chính của phần mềm Norton Power Eraser sẽ xuất hiện, người dùng hãy nhấn vào biểu tượng scan. Khi thấy một hộp thoại thông báo yêu cầu khởi động lại máy tính sẽ xuất hiện để Norton Power Eraser làm việc một cách chính xác hơn. Bạn hãy nhấn Restart để khởi động lại.
website: https://vietgiatrang.com/nguyen-nhan-va-cach-khac-phuc-nhanh-win-10-khong-tat-hoan-toan/




